Setup
The main configuration panel for all your Audio and MIDI Devices, your personal folders for Sounds and Plug-ins, Network use and the Kiosk mode, see each link to access a specific tab.
Tabs
- Setup tab Global
- Setup tab Audio
- Setup tab MIDI
- Setup tab Light
- Setup tab Video
- Setup tab Laser
- Setup tab Folders
- Setup tab Plugins
- Setup tab Modular
- Setup tab Network
- Setup tab Touch-screen
- Setup tab Expert
- Setup tab Kiosk
- Setup tab User
- Setup tab About
Pages
- no acceleration : all graphics are calculated by the CPU. Slower but safe.
- direct 2D : all graphics are calculated by the GPU using the Windows Direct2D layer.
- skia : all graphics are calculated by the GPU using the skia 2D layer. See skia.org.
- 3D GPU : all graphics are calculated by the GPU using the Windows DirectX layer. Fonts can be aliased.
- Quick Configuration
- Additional and Override Setup
- Setup
- Setup tab User
- Setup tab About
- Setup tab Modular
- Setup tab Expert
- Setup tab Folders
- Setup tab MIDI
- Setup tab Plugins
- Setup tab Touch-screen
- Setup tab Global
- Setup tab Light
- Setup tab Kiosk
- Setup tab Laser
- Setup tab Video
- Setup tab Network
- Setup tab Audio
- Usine Setup Settings
- Quick Configuration
- Additional and Override Setup
- Setup
- Setup tab User
- Setup tab About
- Setup tab Modular
- Setup tab Expert
- Setup tab Folders
- Setup tab MIDI
- Setup tab Plugins
- Setup tab Touch-screen
- Setup tab Global
- Setup tab Light
- Setup tab Kiosk
- Setup tab Laser
- Setup tab Video
- Setup tab Network
- Setup tab Audio
- Usine Setup Settings
- on Windows, this command recreate the MIDI devices manager to provide a full reset of all devices. More efficient than the rescan devices command above.
- on MacOS it does a simple rescan devices as the command above.
- Quick Configuration
- Additional and Override Setup
- Setup
- Setup tab User
- Setup tab About
- Setup tab Modular
- Setup tab Expert
- Setup tab Folders
- Setup tab MIDI
- Setup tab Plugins
- Setup tab Touch-screen
- Setup tab Global
- Setup tab Light
- Setup tab Kiosk
- Setup tab Laser
- Setup tab Video
- Setup tab Network
- Setup tab Audio
- Usine Setup Settings
- Quick Configuration
- Additional and Override Setup
- Setup
- Setup tab User
- Setup tab About
- Setup tab Modular
- Setup tab Expert
- Setup tab Folders
- Setup tab MIDI
- Setup tab Plugins
- Setup tab Touch-screen
- Setup tab Global
- Setup tab Light
- Setup tab Kiosk
- Setup tab Laser
- Setup tab Video
- Setup tab Network
- Setup tab Audio
- Usine Setup Settings
- largest win : the smallest video is enlarged to fit to the largest video size; use more CPU.
- smallest win : the largest video is reduced to fit to the smallest video size; use less CPU.
- Quick Configuration
- Additional and Override Setup
- Setup
- Setup tab User
- Setup tab About
- Setup tab Modular
- Setup tab Expert
- Setup tab Folders
- Setup tab MIDI
- Setup tab Plugins
- Setup tab Touch-screen
- Setup tab Global
- Setup tab Light
- Setup tab Kiosk
- Setup tab Laser
- Setup tab Video
- Setup tab Network
- Setup tab Audio
- Usine Setup Settings
- Quick Configuration
- Additional and Override Setup
- Setup
- Setup tab User
- Setup tab About
- Setup tab Modular
- Setup tab Expert
- Setup tab Folders
- Setup tab MIDI
- Setup tab Plugins
- Setup tab Touch-screen
- Setup tab Global
- Setup tab Light
- Setup tab Kiosk
- Setup tab Laser
- Setup tab Video
- Setup tab Network
- Setup tab Audio
- Usine Setup Settings
- Quick Configuration
- Additional and Override Setup
- Setup
- Setup tab User
- Setup tab About
- Setup tab Modular
- Setup tab Expert
- Setup tab Folders
- Setup tab MIDI
- Setup tab Plugins
- Setup tab Touch-screen
- Setup tab Global
- Setup tab Light
- Setup tab Kiosk
- Setup tab Laser
- Setup tab Video
- Setup tab Network
- Setup tab Audio
- Usine Setup Settings
- Quick Configuration
- Additional and Override Setup
- Setup
- Setup tab User
- Setup tab About
- Setup tab Modular
- Setup tab Expert
- Setup tab Folders
- Setup tab MIDI
- Setup tab Plugins
- Setup tab Touch-screen
- Setup tab Global
- Setup tab Light
- Setup tab Kiosk
- Setup tab Laser
- Setup tab Video
- Setup tab Network
- Setup tab Audio
- Usine Setup Settings
- Quick Configuration
- Additional and Override Setup
- Setup
- Setup tab User
- Setup tab About
- Setup tab Modular
- Setup tab Expert
- Setup tab Folders
- Setup tab MIDI
- Setup tab Plugins
- Setup tab Touch-screen
- Setup tab Global
- Setup tab Light
- Setup tab Kiosk
- Setup tab Laser
- Setup tab Video
- Setup tab Network
- Setup tab Audio
- Usine Setup Settings
- current-section: number of the current section.
- sections-list: list of section's captions as a comma-text.
- Quick Configuration
- Additional and Override Setup
- Setup
- Setup tab User
- Setup tab About
- Setup tab Modular
- Setup tab Expert
- Setup tab Folders
- Setup tab MIDI
- Setup tab Plugins
- Setup tab Touch-screen
- Setup tab Global
- Setup tab Light
- Setup tab Kiosk
- Setup tab Laser
- Setup tab Video
- Setup tab Network
- Setup tab Audio
- Usine Setup Settings
- Quick Configuration
- Additional and Override Setup
- Setup
- Setup tab User
- Setup tab About
- Setup tab Modular
- Setup tab Expert
- Setup tab Folders
- Setup tab MIDI
- Setup tab Plugins
- Setup tab Touch-screen
- Setup tab Global
- Setup tab Light
- Setup tab Kiosk
- Setup tab Laser
- Setup tab Video
- Setup tab Network
- Setup tab Audio
- Usine Setup Settings
- Quick Configuration
- Additional and Override Setup
- Setup
- Setup tab User
- Setup tab About
- Setup tab Modular
- Setup tab Expert
- Setup tab Folders
- Setup tab MIDI
- Setup tab Plugins
- Setup tab Touch-screen
- Setup tab Global
- Setup tab Light
- Setup tab Kiosk
- Setup tab Laser
- Setup tab Video
- Setup tab Network
- Setup tab Audio
- Usine Setup Settings
- Quick Configuration
- Additional and Override Setup
- Setup
- Setup tab User
- Setup tab About
- Setup tab Modular
- Setup tab Expert
- Setup tab Folders
- Setup tab MIDI
- Setup tab Plugins
- Setup tab Touch-screen
- Setup tab Global
- Setup tab Light
- Setup tab Kiosk
- Setup tab Laser
- Setup tab Video
- Setup tab Network
- Setup tab Audio
- Usine Setup Settings
- Quick Configuration
- Additional and Override Setup
- Setup
- Setup tab User
- Setup tab About
- Setup tab Modular
- Setup tab Expert
- Setup tab Folders
- Setup tab MIDI
- Setup tab Plugins
- Setup tab Touch-screen
- Setup tab Global
- Setup tab Light
- Setup tab Kiosk
- Setup tab Laser
- Setup tab Video
- Setup tab Network
- Setup tab Audio
- Usine Setup Settings
- Quick Configuration
- Additional and Override Setup
- Setup
- Setup tab User
- Setup tab About
- Setup tab Modular
- Setup tab Expert
- Setup tab Folders
- Setup tab MIDI
- Setup tab Plugins
- Setup tab Touch-screen
- Setup tab Global
- Setup tab Light
- Setup tab Kiosk
- Setup tab Laser
- Setup tab Video
- Setup tab Network
- Setup tab Audio
- Usine Setup Settings

Usine's global setup tab. Various interface layouts and performances options.
import old setup
Imports all the settings from a previous Usine's installation. Click the button and select the folder (Win) or the .app (MAC) of the previous version.
This will copy the /Config/ folder of the old Usine to the new installation, including Snapshots, Devices, Addons, Browser Favorites, Plug-ins, Templates, Trash, Recent workspaces.
Requires a restart of Usine to apply the change.
global Interface
main language
Sets the language Usine is displayed in, English or French.
color Style
Color style of Usine.
global zoom scale
Allows the adjustment of zoom for the entire Usine interface.
Useful to adjust the interface size on tablets.
performances
Various tweaking options of the engine.
hardware acceleration
Turns on the hardware graphic acceleration for the GUI of Usine. Sometime the graphic card can de in conflict with sound card drivers.
It may seem counter-intuitive, but for video projects it is better to disable hardware acceleration in order to give the video engine full access to the graphics card, and not share it with the Usine interface.
buffered drawing
Usine will use a 2 steps buffering for drawing. This improves the graphic performances, but decrease the render quality especially when controls are zoomed.
fast text canvas
Try to draw text faster, but takes more memory.
graphic quality
Option to choose the graphic quality to increase the global performance. Low graphic quality can reduce significantly CPU load, but also reduces graphic precision.
refresh speed
Sets the global Usine refresh speed. For low value (5 ms) Usine is very reactive and the graphic display looks smooth but cost more CPU.
25 ms is a good value in most situations.
max number of threads
Determines the maximum number of threads allowed in Usine.
Each rack is processed in a separate thread.
max number of sub threads
Some heavy modules and sub-patch calculation are split into several sub-threads. This Number of sub-threads max allowed, you can increase it if your CPU has a lot of cores.
disk buffer size
Disk Buffer Size of the reading audio file buffer.
A good value is around 2000ms. Increase if you use large multi-channels files.
CPU load max
Sets the CPU protection level. If the CPU Load is greater than the CPU maximum level, the process engine stops for few seconds, to avoid hard crash of your system.
Generally 90% is a good value modern processor. If you want to disable this protection set the value to 100%.
draw in the background thread
Ask Usine to refresh the GUI as often as possible, but always in the background. Increase fluidity at the expense of CPU consumption.
floating windows
Switch the selected windows into floating mode.
floating window for patches
Switch the patch-editor-panel into a floating window.
floating window for settings
Switch the settings-panel into a floating window.
settings window height
Height of the settings window in percent of the screen height.
Only if floating window for settings is activated
floating window for grid
Switch the grid-panel into a floating window.
floating window for popups
Switch the panel-popup into a floating window.
See also

Audio and sound cards settings.
drivers
Choose your sound card driver mode in the available drivers list.
in/out
Choose the device for the selected driver.
nb in
Number of inputs of the selected Sound card.
nb out
Number of outputs of the selected Sound card.
sample rate
Choose the working sample rate.
Remember that 44100Hz is generally enough for live situations and CPU friendly.
buffer size
Buffer size in sample (latency).
Don't forget that in the real world (not in the marketing) all drivers have 1 input and 2 output buffers. It means that to get the real latency, you always have to multiply by at least 3!
show driver
Click to open the Sound card panel.
WIN only.
block size
In Usine (like in almost all audio softwares) the audio flow is sliced and processed by blocks. This parameter indicates the current block size.
inputs
Activates Audio inputs to makes them available in Usine.
outputs
Activates Audio outputs to makes them available in Usine.
soft Clipping
Soft Clipping limiter: prevent audio saturation of the sound card.
audio engine running
Lets you know the state of the audio engine and if it is active.
pre-listen volume
Gain applied when you pre-listen a sample in the browser-panel.
external wave editor
wave editor
Specifies your favorite wave editor path.
See also

MIDI global settings.
rescan devices
Rescans and updates the list of available MIDI devices connected to the system.
Can be used for Hot plugged in MIDI devices.
reset devices
Resets all MIDI devices connected to the system (shutdown an reopen).
If a device fails to respond, this option is useful to reset the device in hopes of regaining functionality.
recreate MIDI devices
Can be used for Hot plugged in MIDI devices.
inputs / outputs
Shows available and connected MIDI devices. It allows you to activate devices you want to use.
For example in the picture below, the Launchpad mini controller is enabled and ready to use as MIDI Input.

midi lan & bridge
Activates the built-in MIDI-to-LAN interface that allows MIDI communication between computers running Usine on the Local Network.
memorize devices name in the learns
Tells Usine to remember device names during MIDI-learn. Thus, the MIDI assignment will also depend on the device used.
MIDI feedback to all devices
When ON, the MIDI feedback is sent to all motorized devices, even if they are not concerned by the MIDI learn.
Since HH3.0.133 the MIDI learn is associated with the name of the device. When this option is ON it turns Usine to old (prior HH3.0.133) MIDI feedback behavior.
send ALL NOTES OFF on stop sync
When activated, Usine sends the a MIDI All Note Off message when sync has stopped.
ignore active sensing messages
Some MIDI controllers send continuously active sensing messages. When ON, Usine filters them directly.
This way the trace panel and your MIDI devices are not polluted by this message.
always enable all MIDI inputs
When this option is activated, Usine will automatically activate all available MIDI inputs.
always enable all MIDI outputs
When this option is activated, Usine will automatically activate all available MIDI outputs.
MIDI show control Input
Various MIDI SHOW CONTROL settings for the reception of MSC information's.
MSC device ID
Current Usine's MSC device ID.
MSC group
Current Usine's MSC group.
MSC format
Current Usine's reception MSC format.
See also

Global configuration parameters for ArtNet, sACN and DMX .
The Usine's light engine can manage Enttec Open DMX, Enttec USB pro devices, as well as all ArtNet and sACN devices connected to the Ethernet port.
But on Mac OSX you'll probably have installation troubles with DMXUSB PRO devices. It's generally caused by FTDI drivers conflicts. So in this case you can try the utility app free FTDI Driver Control 1.0.3 to disable the built-in FTDI driver.
rescan devices
Rescans all connected USB DMX devices. Usine can connect up to four devices.
reset devices
Resets all connected devices (shutdown and restart). Use it if you encounter issues.
outputs
List of Connected USB DMX devices to activate inside Usine.
DMX active
Turns the DMX engine ON. Must be activated to run Usine's DMX.
num of plots
Number of actives plots.
ArtNet settings
artNet active
Turns the ArtNet engine ON.
artNet port out
Output port used for the ArtNet communication (send messages). By default the port is 6454.
artNet in active
Activates the reception of ArtNet messages in Usine. To get messages use the light-artnet-sacn-input.
ArtNet port in
Input port used for the ArtNet communication (get incoming messages). By default the port is 6454.
ArtNet automatic poll
When ON Usine's, Usine will automatically send 'ArtNet Poll' data to retrieve all connected devices.
poll ArtNet
Sends an 'ArtNet Poll' data manually, useless if ArtNet automatic poll is ON.
artNet devices
List of all connected ArtNet devices.
sACN settings
sACN active
Turns the sACN engine ON.
sACN port out
Output port used for the sACN communication (send messages). By default the port is 5568.
sACN in active
Activates the reception of sACN messages in Usine. To get messages use the light-artnet-sacn-input.
sACN port in
Input port used for the sACN communication (get incoming messages). By default the port is 5568.
Global settings
DMX frame rate
Sets the maximum DMX frame rate (packets sent per second). Usine will send packets only if necessary.
clear on stop
Clears all DMX parameter set as "master" when the engine is turned OFF (Blackout).
See also

Video options of Usine.
video active
Activates/deactivates the video engine.
video in devices
Activates/deactivates the video inputs devices (several inputs possible). Also choose the resolution and framerate in the list of possible settings.

For IP camera's you must use the video-ip-camera module.
out format
Choose the target format of the video ie. the final display form factor like 16/9, 3/4, etc. All video player modules will automatically adapt the videos to the proportions of the final target.
If not defined is chosen, the scaling will be done at the end of the process, generally in the output video device.
video frame rate
Video engine speed in fps (frames per second). It concerns only the internal video engine of Usine. and has a limited impact on the real output framerate. Hi values can overload CPU but improve the fluidity. The recommended value is 100 fps
mix strategy
Determines the mix-down strategy when 2 video flow are in the same wire and have to be mixed together.
hi quality resampling
When ON, Usine will use a better quality algorithm for the video resampling and rescaling but increases the CPU load.
use legacy output device
When ON Usine will use the legacy output device as it was in HH4. Otherwise (OFF), a new device module will be used and the global fluidity will be improved.
preload images in memory
When ON the video-player-image preloads images in memory. It can reduce the access time of images but increases the memory load.
give absolute priority to video
If enabled (ON') the Usine graphics engine will give absolute priority to video. This may cause a decrease in the fluidity of the interface to the benefit of the fluidity of the video.
Video conversion tools
About Video Compression
Most of video files are compressed to keep their size on disk as small as possible. The main drawback is that it's generally impossible to play frames in a random order, especially backward (You can only play a video forward).
If you want to have a precise access to frames, convert video files into motion-JPEG with the convert video to motionJPEG tool.
You can also convert the file into separated images (one image per frame) with the convert video to images tool. Then, images can be loaded into Video Player Image module.
convert video to JPG images
Converts a Video file into separated JPG images, to be able to load them into Video Player Image module.
convert video to PNG images
Converts a Video file into separated PNG images, to be able to load them into Video Player Image module.
convert video to motionJPEG
Convert a Video file into a motionJPEG format file. It increases the size on disk but can solve many frame to frame access issues.
video conversion compression
Compression rate used for the motionJPEG compression. Low values for best quality, hi values for low quality.
This option is only visible in God Mode
convert video to HAP
Convert a Video file into a HAP format file. It increases the size on disk but can solve many frame to frame access issues. See hap codec.
extract audio from video
Extracts the audio flow of a video into a wav file to be able to load it into a Sampler module.
See also

Global configuration parameters for laser devices.
Actually Usine works only with Helios Laser DAC. Other DAC's will coming soon.
rescan
Lists all the Helios-laser-DAC devices available on the computer.
ID
ID of each Helios-laser-DAC available.
laser speed
Maximum speed of the laser's devices in point-per-second.
See also

Sets favorites folders for your personal library, Sounds, videos, fixtures and MIDI files and for the recording, etc. Personal folders will appear in the browser-panel.

library
Specifies patches, racks, devices and workspaces library browser's path.
sound
Specifies sounds library browser's path.
By default it's the /Music/ folder of your system.
recorded audio files folder
Specifies where sounds recorded in Usine are saved by default.
video
Specifies your Video files browser's path.
recorded video files folder
Specifies where sounds recorded in Usine are saved by default.
various
Specifies your other paths, Banks and MIDI files, fixtures, user modules and the the default record out for audio files.
clear images cache
Clear the /Usine/Config/Cache/ folder. The Cache folder is used for a fast access to patches, workspaces thumbnails on the start page and the browser.
clear audio peak cache
Clear the /Usine/Config/AudioPeaks/ folder. The AudioPeaks folder is used to store audio peaks files for display waveforms.
See also

plug-ins folders
You can specify up to 6 different folders for your plug-ins.
 On Windows, default VST Plug-ins folder is
generally
On Windows, default VST Plug-ins folder is
generally C:Program Files/VSTPlugIns.
 On MAC, plug-ins are located at
On MAC, plug-ins are located at /Library/Audio/Plug-Ins/.
rescan changes
If you add or install a new Plug-in, you can quickly check the plug-ins folder and update the browser.
rescan all
Use this button to rescan all the plug-ins folders from scratch.
See also
 Usine's modular setup tab.
Usine's modular setup tab.
 example of modular interface
example of modular interface
wire opacity
Sets the opacity for the wires.
wire gravity
Sets the gravity for the wires.
 minimum gravity
minimum gravity
wire width
Sets the width for the wires.
 maximum width
maximum width
display range knob on tlet
Display the range indicator on the modules modular-in
 ON
ON
 OFF
OFF
See also

The OSC and Network options of Usine where you can activate OSC (Open Sound Control) and share on network capabilities.
network active
Turns the network and OSC engine ON (receive and send).
network speed
Speed of the network engine when data are sent. For a speed=20ms, Usine sends data and SHARED commands every 20 milliseconds.
opened ports
The local ports numbers used to receive OSC messages.
Can be a comma separated list of integers in the range [0..65535].
For example 2002 or 2002,2003,5623,1336
input buffer size
Size of the buffer for incoming network data. Increase it if you receive a large amount of data.
OSC translator file
Name of the OSC messages translator file. Can be used to convert automatically convert incoming or outgoing OSC messages. See osc-translator.
iP address local
List of addresses of the computer on the local Network, called the local IP address. If you see 127.0.0.1 it means that you're not connected to a Network.
Only available when share active or OSC active is ON.
host name
Name of the computer as seen on the Network.
share active
Turns the Network share engine ON.
share port
Port number used on the network for patch sharing. This port is determined automatically by Usine according to the number of Usine instances present in localhost.
share broadcast mask
Subnet mask used for network sharing for detection of other Usine on the network.
Can be used to restrict the shared network to a sub net.
send tempo and synchro info
Sends tempo and synchronization information's to the Network. This computer will be considered as a master.
Only one connected computer should have this option to avoid conflicts
send grid sections info
Sends and synchronize information's about sections to the Network. This computer will be considered as a master.
Only one connected computer should have this option to avoid conflicts
When ON, it automatically synchronizes grids of all connected computer to the master grid.
On slaves computers, new buses are created:
send playlist info
Sends playlist information's to the Network. This computer will be considered as a master.
Only one connected computer should have this option to avoid conflicts
When ON, it automatically synchronizes playlist of all connected computer to the master grid.
send global arrays
Global option to disable or enable the sharing of global-arrays modules. When this option is ON, Usine can send all values over the network.
When OFF, sending is disabled even if the send to shared computers setting of global-arrays modules is activated.
connected computers
Displays the list of all the connected computers on the Network running Usine.
Share active must be ON on all connected computers.
internet
You need a connection to get help pages inside Usine or to register with your activation key. You can disable the internet connexion in expert-tab disable-internet-connexion.
is connected to internet
Read only property which indicates if Usine is connected to internet.
The test for connection is made at startup, so if its status has changed you must use the command test internet connection bellow.
iP address internet
Address of the computer on internet.
Only available when is connected to internet is ON.
test internet connection
Tests manually internet availability.
remote control
Allows the remote control of Usine from a web page. See remote-control.
enable remote control
Turns ON/OFF the remote control capabilities.
remote ID
ID used for remote control identification. Must be a string with letters and digits in the set [A..Z,a..z,0..9].
remote server
Address of the remote access server, by default http://remote.brainmodular.com/.
remote port
Port used by the web socket to communicate with Usine. By default 80, change it if this port is already used on your computer.
response file
Files used as response for the webserver. Only used for a local network connexion.
remote control connected
Indicates if Usine is currently connected to a remote web page. Inside a patch you can use this field with the usine-setup-settings module.
See also
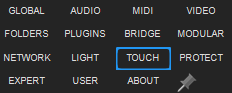
Usine's touch screens setup tab.
Windows only.
enable touch screen
Enable/Disable the touch screen feature.
activate double click
When ON, Usine considers two consecutive touch-down as a double click.
trace Gestures names
Traces gesture's names (the finger movement recognition).
See multi-touch for more infos.
use virtual keyboard
Displays the virtual keyboard when text entry is needed. Useful on tablets.
virtual keyboard zoom scale
Determines the zoom applied to the virtual keyboard.
See also

Various settings and commands for expert users.
startup options
Various option applied when Usine starts.
full screen
Opens the main interface in full screen when Usine starts.
window width at startup
Size in height of the Usine window at startup.
window height at startup
Size in width of the Usine window at startup.
auto play
Turns the main process engine ON automatically.
auto play Grid
Starts the grid-panel automatically.
Only if the grid is not empty.
show grid
Opens the grid-panel automatically.
Only if the grid is not empty.
show interface builder
Opens the interface builder automatically.
show toolbox
Affiche la toolbox automatiquement.
on shutdown
Various option applied when Usine quits.
save setup on quit
Determines if the configuration files is automatically saved when Usine quits. Disable for special installation to be sure that the original setup will never be lost if the user has changed it.
clean usine on quit
Determines if Usine is cleaned on quit. If disabled Usine will quit much faster but, with some workspaces, will not be destroyed properly by the Operating System.
layout & design
settings panel width
Width of the items in the settings-panel.

disable draw selection square
Do not display the white square around selected objects.
extended accents char set
Extends the characters set to resolve some compatibility of file names with special characters.
Mac OSX only
disable red value when size=0
Disable the display of values in red when the size is flux is zero.
bezier curves in patches
Choose between smooth Bezier or straight curves in the patch-editor-panel.
 Bezier curves enabled
Bezier curves enabled
 Bezier curves disabled
Bezier curves disabled
smooth cpu values in patches
Enable or disable the smoothing of CPU consumption values in the patch-editor-panel.
 CPU consumption
CPU consumption
 smooth enabled
smooth enabled
 smooth disabled
smooth disabled
disable remote hilite
The controls are surrounded by a clear edge when activated by a remote control (MIDI or OSC learn for example), the network or an automation. When this option is active, edge drawing is disabled and may reduce graphics engine load in case of heavy remote control flow.
disable icons in contextual menu
Disables the display of context menu icons.
![]()
disable mouse over effect
Enables the color animation when a control is hoovered.
hide remote learn indicator
Does not display the assignment indicator.

disable pin in separate window
Disables displaying settings in a separate window when pinned.

internet
disable internet connection
Disables the internet connection of Usine.
disable upgrade message
Disables the message "this patch/workspace has been created with a newer version of Usine, please upgrade".
Usine will not verify that the workspace/patch you want to load is compatible with the current version.
Be aware that, generally, newer workspaces/patches are not compatible with an old version of Usine and can't be loaded properly.
hints and tooltips
disable hints
Disables display of hints strings.
disable hints on modules
Disables display of hints strings on modules in the patching panel.

hints delay
Determines the time delay for displaying hints when the mouse stops moving.
disable tips display
Disables display of tips strings.

audio files
adapt audio files pitch to sample rate
Ensure that the pitch of audio files is correct whatever the sound card sampling rate.
disable locate audio files
Disables the locator-panel when media files are missing in the workspaces, racks and patches. Missing files will be ignored.

max nb opened files
Maximum number of opened files in Usine. On OSX a process can open only 256 files at the same time (ie: audio files with the stay-on-disk option or video files). To ensure Usine's stability, you must keep the limit under the maximum allowed. more info
keyboard and mouse
disable warning on locked objects
Disables the trace warning when you try to modify a locked object (ie. step-panel).

disable click to use mouse wheel
Disables having to click on an object to zoom with the mouse wheel.
disable hidden strings
Disables all the hidden-string.
disable all key learn
Disables all Usine's key learns. Either completely or only in kiosk mode.
disable alt click to rename
Disables the ability to rename objects with the [alt+click] combination.
disable mouse wheel zoom
Disables the ability to zoom with the mouse wheel.
other
export separated rack/patch
If this option is activated, when you export a workspace, Usine will create folder with all patches and racks exported as individual files.

disable file-lister modules
Disables all file-lister modules.
disable show trace on error
Disables the appearance of the trace-panel when an error occurs. Either completely or only in kiosk mode.
convolver panel
Opens the convolver panel.
various
god mode
Adds various options and tweaking commands like save screen shot, gives an access to additional settings and displays more internal error messages. It also activates the debug mode of Usine. Various intern error messages will be displayed but Usine will be slower.
extended objects address
Extend the objects-address to all the settings of the object (not only usual parameters).
on large workspaces enable this option can slow down Usine, especially in scripts.
utilities
benchmark mono-core
Launch a speed calculation test, mono-core CPU oriented, of your computer, compared to a 2.8 GHz Intel Core i7.
benchmark multi-core
Launch a speed calculation test, multi-core CPU oriented, of your computer, compared to a 2.8 GHz Intel Core i7.
cpu stress
Launch a CPU stress procedure (try to use 100% of CPU).
test memory capacity
Try to allocate as much as possible memory to verify the real available memory.
There is a Possibility that it crashes Usine...
See also

This is the setup for the kiosk mode. See 25.create-stand-alone-application for more details.
This tab is available in the Expert version.
password
The password you want to use to activate/deactivate the kiosk mode.
By default the password is : PROTECT.
toggle kiosk mode
Click to simulates the kiosk mode for the current project.
elements to hide
Elements to hide in Kiosk mode especially in the main-menu-panel.

hide main on-off switch
Hide Main ON-OFF switch of the master-panel.
hide master panel
Hide all the master-panel.
hide global synchro panel
Hide the master-synchro-panel.
hide rec automation switch
Hide the Rec Automation icon of the main-menu-panel.
hide MIDI learn switch
Hide the MIDI the learn icon of the main-menu-panel.
hide zoom buttons
Hide the zoom icon of the main-menu-panel.
hide save workspace button
Hide the save workspace command in the main-menu-panel.
hide open workspace button
Hide the open workspace command in the main-menu-panel.
hide setup button
Hide the show setup command in the main-menu-panel.
hide fullscreen button
Hide the show setup command in the main-menu-panel.
hide devices buttons
Hide the show devices-panel command, so it's impossible to modify devices.
hide start page buttons
Hide the show start page command, so it's impossible to display the start page. Recommended if your deploy folder contains only one workspace.
application settings
General options of the application.
application name
Name of the application as appears in the task manager of the operating system and the window tittle bar.

application version
Version of the application as appears in the task manager of the operating system and the window tittle bar.

workspaces are read only
Workspaces in the deploy folder can't be saved in any cases.
splash image
Name of the splash image displayed in front of Usine.

startpage items size
Size (height) of workspace items in the start-page-panel.

start page image
Image displayed on the start-page-panel.

See also
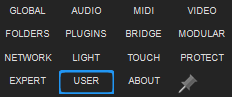
Once your purchased license, it's the place to activate it with your activation key.
You must be connected to Internet to activate Usine, so please deactivate all protections like anti-virus and firewalls software's. The activation is only necessary once.
Activate
activation key
Enter the activation key that you have received.
activate key
Clicks on this button to activate key to finalize your activation.
deactivate key
Click on this button to deactivate the activation key present on the version.
See also

Displays various information's about the current version of Usine.
version
Current software version number.
acknowledgements
Usine's implementation use several externals software tools and libraries. Our thanks to their developers.
See also
version 6.0.240115
Edit All Pages